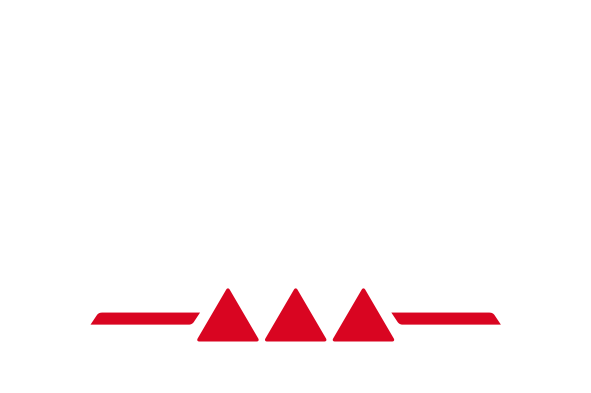Notifications
Clear all
Community Forum
DJING
Questions
16
Answers
11
Posts
28
Questions
56
Answers
73
Posts
150
Questions
6
Answers
7
Posts
13
Community
General discussion
This is a general discussion. Anything about Djing that is not related to the other discussions – The moderators hold the rights to delete undesired posts, be aware of the conditions of use of the forum.
Questions
11
Answers
14
Posts
30
Introduce yourself
If you want to introduce yourself, explain who you are you and what you want, this area is for you.
Questions
3
Answers
5
Posts
10
Guidelines
You will find in this file, all the information concerning the Hercules forum
Questions
0
Answers
0
Posts
0
ARCHIVES
Archives of Hercules DJMixRoom
In this category, you will find all the archives of our former forum "HerculesDjMixRoom". You can access them to read them, but you can't reply to them.
Questions
4,371
Answers
4,280
Posts
20.8 K